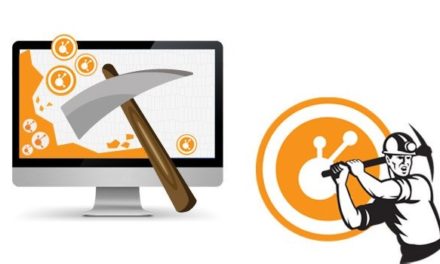10 suggerimenti per velocizzare il tuo computer Windows 10

M1 News ha pubblicato una raccolta accattivante sull'ottimizzazione di Windows 10, puoi leggerla di seguito.

Contenuti mostrare
1. Prove? Ricominciamo
Sebbene la scheda abbia all'incirca la stessa età di un computer, molti utenti la tengono accesa per settimane a causa della virtù o dell'oblio. Spegni la macchina tutti i giorni: usando il pulsante di accensione invece di riavviarla, conta fino a venti secondo il metodo “antico” fino all'accensione.

2. Aggiorna, aggiorna e aggiorna
Sfortunatamente, non è sempre spaventoso che Windows sia più lento dopo un aggiornamento del sistema, rallentando più di recente per molte persone a causa di scandalose vulnerabilità del processore. Tuttavia, queste eccezioni e gli aggiornamenti Microsoft hanno (anche) lo scopo di correggere errori comuni che possono ridurre le prestazioni del sistema. Apri Windows / Hood / Aggiornamento e sicurezza / Windows Update regolarmente e seleziona Verifica aggiornamenti.
3. Controlla le applicazioni che si avviano automaticamente
Spesso il tuo PC rallenta perché ci sono troppi processi in esecuzione in background di cui non hai nemmeno bisogno, sprecando solo la capacità del sistema. Per controllarli, apri il Task Manager premendo contemporaneamente Ctrl + Alt + Canc e seleziona la scheda "Start". Per evitare che un programma si avvii inutilmente, selezionare "Disabilita". Ovviamente, dobbiamo sapere quale processo stiamo disabilitando, ma ad esempio, un mouse wireless è completamente irragionevole per cercare aggiornamenti ereditati.
4. Esegui la manutenzione del disco
Pulizia disco è un'utilità Windows integrata. Per iniziare, dopo aver premuto il pulsante Windows, inizia a digitare "Pulizia disco". Usalo per eliminare i file temporanei che si sono accumulati sul tuo computer, come anteprime, file di programma scaricati e pagine Web offline. Dopo l'avvio, selezionare la casella di controllo appropriata. Se selezioni l'opzione "Pulisci file di sistema", puoi inserire una password di amministratore per eliminare gli aggiornamenti di sistema non necessari che sono molto grandi e occupano molti GB per liberare spazio.
5. Rimuovere il software inutilizzato
Il software mai utilizzato o "bloatware" occupa spazio sul disco rigido e riduce le prestazioni della macchina. Per rimuoverli, seleziona Pannello di controllo / Programmi e funzionalità / Disinstalla un programma. Fare clic con il tasto destro del mouse sul programma non necessario e selezionare "Disinstalla", quindi fare clic su "Sì".

6. Disattiva gli effetti spettacolari
In Windows 10, gli elementi visivi speciali sono attivati per impostazione predefinita per migliorare le cose quando avvii e chiudi alcuni programmi. L'opzione di disabilitazione, così utile per le macchine più vecchie, è un po' difficile da trovare nelle catene di Windows 10. Tuttavia, è sufficiente fare clic sul pulsante Windows e digitare "Modifica impostazioni di visualizzazione e prestazioni di Windows" per ottenere le opzioni "Impostazioni prestazioni". Qui, in base alla domanda e alle prestazioni del PC, possiamo scegliere se Windows decide per noi, o l'aspetto migliore, o anche le prestazioni migliori. Per quest'ultimo, Windows 10 disattiva tutti gli elementi visivi.
7. Non essere trasparente
È particolarmente dispendioso in termini di risorse, ma non è necessario consentire la trasparenza del menu. Per semplificare il tuo computer, fai clic con il pulsante destro del mouse su un'area libera dello schermo, seleziona "Personalizza" dal menu a comparsa, quindi "Colori" e trascina il cursore in "Effetti di trasparenza".
8. Eseguire la manutenzione del sistema
Windows 10 ha un'utilità integrata che esegue attività di manutenzione regolari, come la deframmentazione del disco rigido, il controllo degli aggiornamenti e il controllo della presenza di malware. Queste attività di solito vengono eseguite in background mentre il computer è inattivo, ma se si verifica un problema di prestazioni del sistema, è anche possibile eseguire la manutenzione manualmente in Pannello di controllo \ Tutto il pannello di controllo \ Sicurezza e manutenzione. Oppure digita "Sicurezza e manutenzione" dopo aver premuto il pulsante Windows.
9. Acquista RAM
Le velocità di Windows sono notevolmente migliorate acquistando RAM a basso costo in questi giorni. Mentre Windows 10 è in linea di principio sufficiente per 4 GB per funzionare senza problemi, ci sono applicazioni grafiche affamate di risorse, videogiochi che possono facilmente appoggiare la macchina.
10. Il grande salto: prendi un SSD
Gli SSD utilizzano la memoria flash, dovrebbero essere pensati come unità flash USB. La loro acquisizione velocizza il sistema di ordini di grandezza. Non devi preoccuparti di Windows sul tuo vecchio disco rigido o dei programmi che hai installato: ad esempio, puoi utilizzare il Clonezilla gratuito per clonare tutto sul tuo nuovo SSD. E il vecchio disco sarà ottimo per l'archiviazione dei dati.
Opinione
Da parte nostra, accogliamo con favore questa “iniziativa”, eppure ci viene in mente il vecchio detto: tieni la crema pasticcera in testa. Di seguito, puoi leggere la nostra opinione professionale dall'elenco sopra.
1.
Indubbiamente, potrebbe esserci una situazione di vita in cui questa proposta è vera, ma allo stesso tempo c'è una scappatoia logica qui. Windows 10 include la funzione SuperFetch (precaricamento), che riempie la memoria libera disponibile con le nostre applicazioni utilizzate di frequente. Per impostazione predefinita, un riavvio cancella immediatamente questa cache, quindi la prossima volta che viene caricata, il sistema operativo deve ricaricarla. Finché questo processo dura, il computer sarà presumibilmente (un po') più lento rispetto a una memoria incorporata.
2.
Windows 10 installa gli aggiornamenti automaticamente per impostazione predefinita, quindi la scansione manuale non è necessaria.
3.
Per fare ciò, avremmo due aggiunte: dovresti attivare le seguenti colonne nel punto indicato nel suggerimento: "Effetto all'avvio" e "Tempo del processore all'avvio". Con l'aiuto del primo, otteniamo un'immagine accurata di quanto tempo il processo dato ha spento la macchina.
4.
Possiamo anche automatizzarlo semplicemente aprendo il sottomenu "Storage Area" sotto la voce di menu "System" nella Engine House, quindi attivando l'opzione "Storage Area Assistant". Vedremo che possiamo personalizzare questo servizio in qualche dettaglio, dopodiché non avremo più nulla a che fare con esso.
5.
Questo è abbastanza ovvio, di solito non installiamo software di cui non abbiamo bisogno, bloatware
6.
Come i suoi predecessori in Windows 10, valuta le prestazioni grafiche del tuo computer durante l'installazione e quindi regola la visualizzazione di conseguenza, il che significa che su un vecchio PC, presumibilmente tratterrà comunque gli effetti e su un'altra macchina non avrà più importanza.
7.
Praticamente lo stesso vale qui come prima.
8.
Come scrive la fonte, queste ottimizzazioni avvengono senza intervento esterno e l'avvio manuale non è necessario nella stragrande maggioranza dei casi.
9.
È vero che Windows soffre di poca memoria, è un vero peccato che i prezzi si muovano a livelli molto spiacevoli da molto tempo.
10
Qui, tuttavia, la situazione è già di ordini di grandezza migliore, vale davvero la pena considerare l'acquisto di un SSD - di più su questo itt abbiamo scritto.
Che cosa hai sperimentato riguardo a quanto sopra?
Fonte: hirado.hu